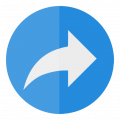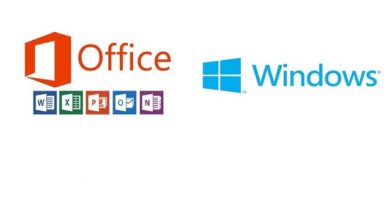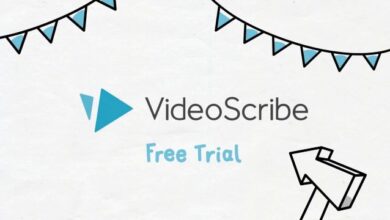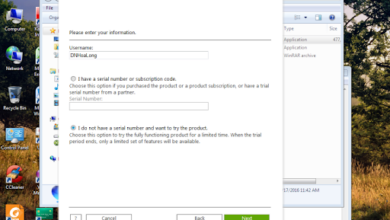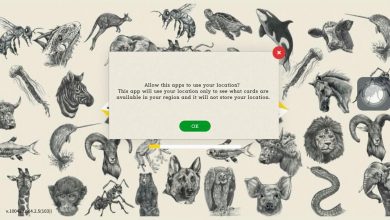Sửa lỗi Windows 10 update error 0x80080005
- Mã lỗi 0x80080005 được Windows Update hiển thị khi không thể tải xuống và cài đặt một hoặc nhiều bản cập nhật.
- Để khắc phục sự cố, bạn nên bắt đầu bằng cách tắt phần mềm chống vi-rút có thể gây ra sự cố này.
- Một giải pháp khác liên quan đến việc sử dụng một công cụ tích hợp để quét và sửa các tệp bị hỏng.
- Cũng có một ý tưởng tuyệt vời là chạy trình khắc phục sự cố tích hợp sẵn trong Windows.
Hiệu suất và bảo mật của Windows 10 phụ thuộc phần lớn vào Windows Update, đặc biệt là các nâng cấp triệt để nhằm tăng cường tính ổn định của hệ thống. Tuy nhiên, ngay cả khi bạn muốn bỏ qua các bản cập nhật, bạn cũng không thể thực hiện được vì Windows Update là bắt buộc. Điều này có nghĩa là không thể tránh khỏi vô số mã lỗi mà bạn sẽ gặp phải trong quá trình cập nhật.
Một người dùng mô tả hoàn hảo lỗi này:
Đã xảy ra một số sự cố khi cài đặt bản cập nhật, nhưng chúng tôi sẽ thử lại sau. nếu bạn vẫn thấy thông báo này và muốn tìm kiếm trên web hoặc liên hệ với bộ phận hỗ trợ để biết thông tin, điều này có thể hữu ích: (0x80080005).
Đặc biệt, mã lỗi 0x80080005 đã tự chứng minh mình là một kẻ khó bẻ khóa, ngăn cản việc cập nhật bất cứ khi nào bạn kiểm tra các bản cập nhật mới. Để trợ giúp, chúng tôi đã biên soạn một danh sách các cách giải quyết sẽ giúp bạn giải quyết vấn đề này.
Nhiều người dùng đã báo cáo lỗi cập nhật 0x80080005 trên PC của họ. Đây có thể là một vấn đề lớn và nói về lỗi này, đây là một số vấn đề tương tự mà người dùng đã báo cáo.
Mã lỗi 0x80080005 có thể xuất hiện trên hầu hết mọi phiên bản Windows và các phiên bản cũ hơn như Windows 8.1 và 7 không phải là ngoại lệ.
0x80080005 Microsoft Store đôi khi xảy ra khi bạn cố gắng truy cập Microsoft Store. Hướng dẫn này cũng sẽ giúp bạn giải quyết vấn đề đó.
Lỗi 0x80080005 – 0x90017 cung cấp cho bạn ít dấu hiệu hơn nhưng bạn có thể khắc phục sự cố bằng cách sử dụng một trong các giải pháp của chúng tôi.
Làm cách nào để khắc phục lỗi cập nhật 0x80080005 trên Windows 10?
1. Chạy quét SFC, DISM và chkdsk
1.1 Chạy quét SFC
- Gõ cmd vào thanh tìm kiếm và chọn chuột phải, chọn Run as administrator để bắt đầu Command Prompt với quyền cao nhất.
- Trong dòng lệnh, nhập dòng sau và nhấn Enter để xác nhận:
sfc/scannow
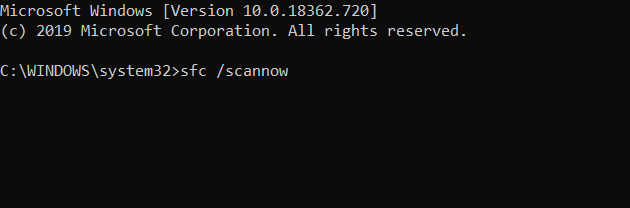
Lỗi 0x80080005 trong Windows 10 và cách khắc phục - Sau khi quy trình hoàn tất, hãy thử Cập nhật lại.
Nếu thiệt hại đối với các tệp cập nhật nhất định đã được thực hiện, System File Checker sẽ hoạt động.
SFC là một công cụ tích hợp để quét và sửa các tệp bị hỏng hoặc không hoàn chỉnh. Hơn nữa, nó có thể cung cấp cho bạn một bức tranh rộng hơn về những gì đã gây ra sự cố ngay từ đầu.
1.2 Chạy quét DISM
- Gõ cmd vào thanh tìm kiếm và chọn chuột phải, chọn Run as administrator để bắt đầu Command Prompt với quyền cao nhất.
- Trong dòng lệnh, nhập nội dung sau và nhấn Enter:
DISM /Online /Cleanup-Image /RestoreHealth - Một lệnh thay thế bạn có thể sử dụng với Windows 10 ISO là:
DISM /Online /Cleanup-Image /RestoreHealth /source:WIM:X:SourcesInstall.wim:1 /LimitAccess - Đừng quên thay thế X bằng ký tự ổ đĩa tương ứng mà Windows 10 ISO của bạn được gắn trên đó. Thông thường là ổ C hoặc ổ usb cắm ngoài nếu bạn đang cài win hoặc restore
Quá trình này có thể kéo dài, vì vậy hãy đảm bảo không can thiệp cho đến khi hoàn thành, nếu không bạn sẽ không thu được kết quả.
Khi quá trình quét DISM kết thúc, hãy kiểm tra xem sự cố vẫn còn ở đó hay không. Nếu sự cố vẫn còn, hãy lặp lại quá trình quét SFC và kiểm tra xem cách đó có giải quyết được sự cố hay không.
1.3 Chạy quét chkdsk
- Gõ cmd vào thanh tìm kiếm và chọn chuột phải, chọn Run as administrator để bắt đầu Command Prompt với quyền cao nhất.
- Khi cửa sổ mở ra, hãy dán lệnh sau và nhấn
Enterđể chạy: chkdsk / fc
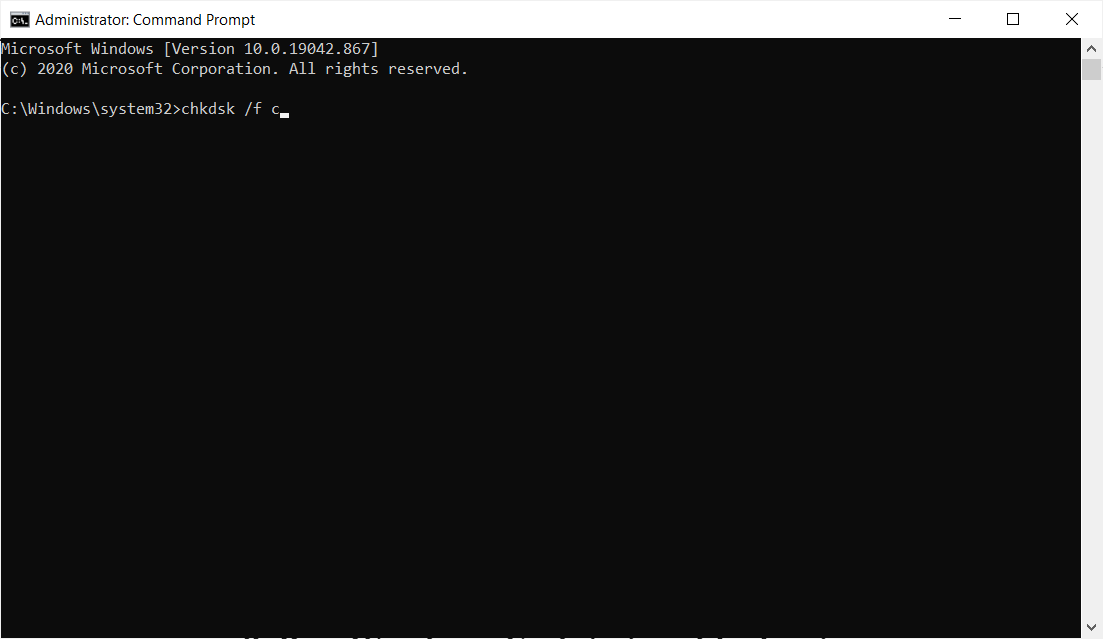
Lệnh này với chức năng kiểm tra và sửa tất cả các tệp có thể bị hỏng trên ổ đĩa của bạn, do đó, lệnh này cũng có thể xử lý lỗi 0x80080005, vì vậy hãy đảm bảo bạn thử nó.
2. Chạy trình gỡ rối Windows Update
- Nhấn phím Windows + I để mở ứng dụng Cài đặt .
- Điều hướng đến phần Update & Security.
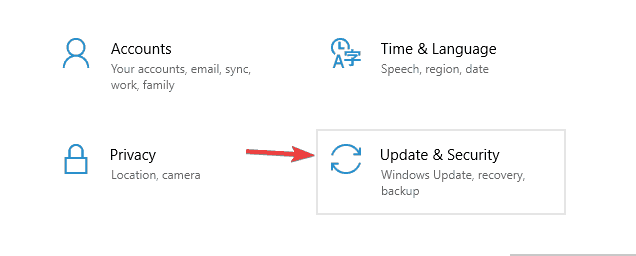
- Bây giờ chọn Troubleshoot từ menu bên trái. Trong ngăn bên phải, chọn Windows Update . Bây giờ hãy nhấp vào Run the troubleshooter
- Làm theo hướng dẫn trên màn hình để hoàn tất trình khắc phục sự cố.
Sau khi trình khắc phục sự cố kết thúc, hãy kiểm tra xem sự cố đã được giải quyết chưa.
Đôi khi một trục trặc nhỏ có thể xảy ra và ngăn bạn tải xuống các bản cập nhật mới nhất. Nếu bạn đang gặp lỗi cập nhật 0x80080005, bạn có thể khắc phục sự cố bằng trình khắc phục sự cố Windows Update.
Windows đi kèm với một loạt các trình khắc phục sự cố và bạn có thể sử dụng chúng để khắc phục nhiều sự cố thường gặp. Để sử dụng trình khắc phục sự cố Windows Update, hãy kiểm tra các bước ở trên.
3. Đặt lại các thành phần Windows Update
- Gõ cmd vào thanh tìm kiếm và chọn chuột phải, chọn Run as administrator để bắt đầu Command Prompt với quyền cao nhất.
- Bây giờ hãy chạy các lệnh sau:
net stop wuauserv
net stop cryptSvc
net stop bits
net stop msiserver
ren C:WindowsSoftwareDistribution SoftwareDistribution.old
ren C:WindowsSystem32catroot2 catroot2.old
net start wuauserv
net start cryptSvc
net start bits
net start msiserver
pauseTheo người dùng, đôi khi lỗi 0x80080005 có thể xảy ra do sự cố với các thành phần Windows Update. Để khắc phục điều đó, bạn cần phải thiết lập lại các thành phần cần thiết theo cách thủ công.
Sau khi chạy các lệnh này, tất cả các thành phần cần thiết sẽ được khởi động lại và bạn sẽ có thể tải xuống lại các bản cập nhật.
4. Có quyền sở hữu thư mục Thông tin Khối lượng Hệ thống
- Khởi động Command Prompt với tư cách quản trị viên.
- Bây giờ nhập lệnh sau và nhấn Enter :
cmd.exe /c takeown /f "C:System Volume Information*" /R /D Y && icacls "C:System Volume Information*" /grant:R SYSTEM:F /T /C /L
Nhiều người dùng đã báo cáo lỗi 0x80080005 trong khi Windows đang cố gắng truy cập thư mục System Volume Information directory.
Có vẻ như Windows không thể truy cập thư mục này vì một số lý do, nhưng bạn có thể khắc phục điều đó bằng cách thay đổi quyền hệ thống.
5. Sửa đổi Registry
- Nhấn phím Windows + R và nhập regedit . Bây giờ nhấn Enter hoặc nhấp vào OK .
- Trong cột bên trái, điều hướng đến folder Control như hình dưới đây.
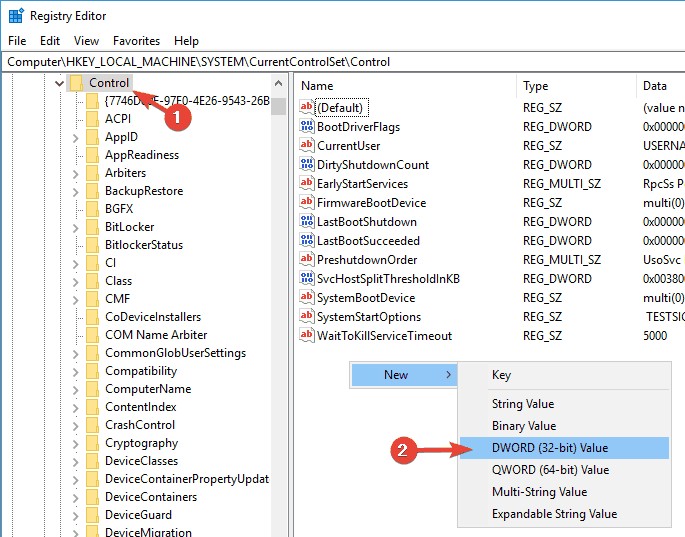
- Bấm đúp vào RegistrySizeLimit DWORD mới được tạo và đặt giá trị của nó thành 4294967295 ,
Theo người dùng, đôi khi lỗi cập nhật 0x80080005 có thể xuất hiện do sự cố với sổ đăng ký của bạn. Để khắc phục sự cố, bạn cần tạo một giá trị duy nhất trong sổ đăng ký của mình.
Sau khi lưu các thay đổi, hãy kiểm tra xem sự cố vẫn còn đó.
6. Tắt dịch vụ Windows Update
- Nhấn phím Windows + R và nhập services.msc . Nhấn Enter hoặc nhấp vào OK .
- Khi cửa sổ Dịch vụ mở ra, hãy tìm dịch vụ Windows Update và bấm đúp vào nó để mở các thuộc tính của nó.
- Bây giờ đặt Startuptype thành Disable và nhấp vào Apply và OK để lưu các thay đổi.
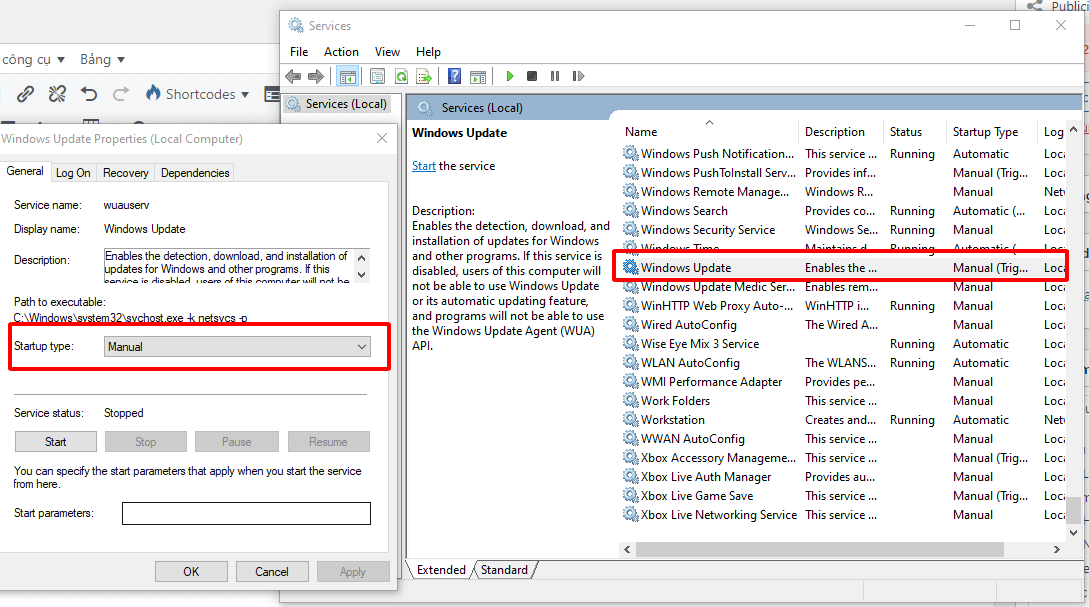
- Khởi động lại PC của bạn.
- Khi PC của bạn khởi động lại, hãy quay lại cửa sổ Dịch vụ , mở thuộc tính dịch vụ Windows Update, đặt Startuptype thành automatic và khởi động dịch vụ.
Theo người dùng, đôi khi bạn có thể sửa lỗi cập nhật 0x80080005 chỉ bằng cách tắt dịch vụ Windows Update.
Sau khi làm điều đó, sự cố với Windows Update sẽ được giải quyết hoàn toàn.
7. Tắt phần mềm chống vi-rút của bên thứ ba
Hầu hết thời gian, chương trình chống vi-rút của bên thứ ba hoạt động tốt, nhưng khi nói đến bản cập nhật Windows, chúng tôi gặp phải rất nhiều vấn đề.
Chúng có thể ngăn một số tệp cập nhật tải xuống hoặc thậm chí xóa và làm hỏng chúng. Nếu bạn đang gặp sự cố với lỗi 0x80080005 trên PC của mình, thì nguyên nhân có thể là do phần mềm chống vi-rút của bên thứ ba.
Để khắc phục sự cố, bạn nên thử tắt một số tính năng chống vi-rút nhất định hoặc tắt hoàn toàn tính năng chống vi-rút của mình trước khi cố gắng cài đặt các bản cập nhật.
Nếu vô hiệu hóa phần mềm chống vi-rút không hữu ích, bước tiếp theo của bạn sẽ là gỡ cài đặt hoàn toàn phần mềm chống vi-rút của bạn.
Có rất nhiều công cụ chống vi-rút tuyệt vời trên thị trường, nhưng chúng tôi có một danh sách tuyệt vời bao gồm các công cụ chống vi-rút tốt nhất với giấy phép không giới hạn cũng sẽ giúp bạn tiết kiệm một số tiền.
Nếu bạn có bất kỳ giải pháp thay thế hoặc câu hỏi nào liên quan đến những giải pháp được trình bày, vui lòng cho chúng tôi biết trong phần bình luận bên dưới.