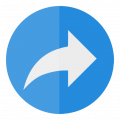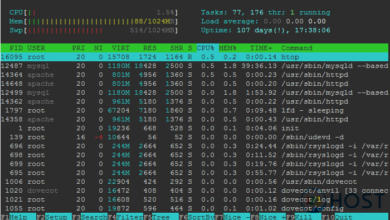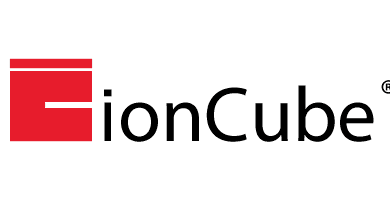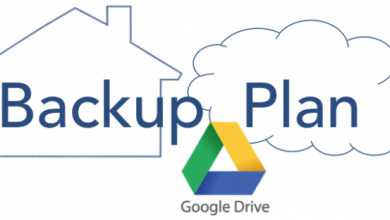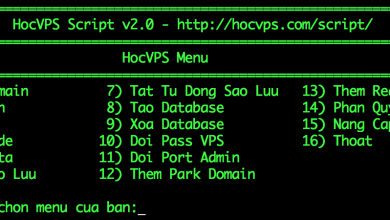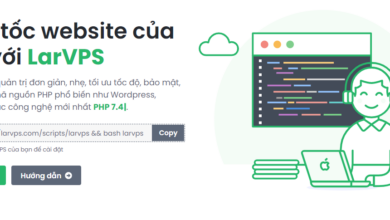Thêm IP V4 Và Cấu Hình VPS Tại Vultr
Việc mua thêm IP V4 thì tất nhiên là sẽ tốn kém hơn, nhưng sẽ giúp bạn đa dạng được IP. Làm các VPS SEO vệ tinh tốt hơn cũng như tiết kiệm chi phí.
- Cài đặt hocvps script miễn phí quản lý VPS
- Backup VPS lên Google Drive với Rclone
- Cài đặt chứng chỉ SSL Let’s Encrypt miễn phí
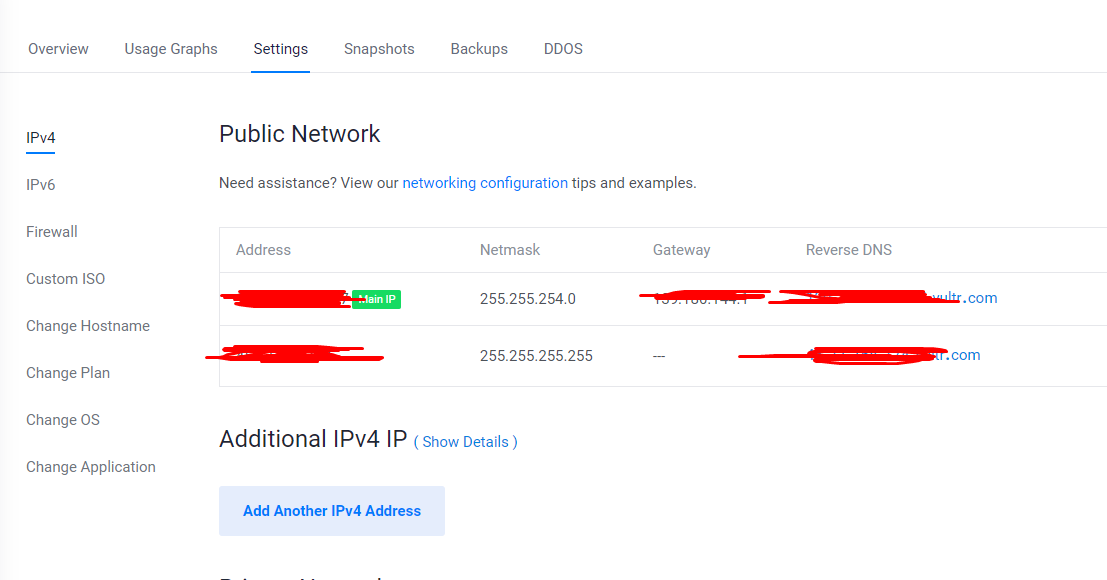
1. Mua thêm IP V4 tại VPS Vultr
Để mua thêm IP, các bạn vào settting của VPS, ấn vào mục Add Another IPv4 Address là xong.
Nhưng ngay khi các bạn mua xong thì vẫn chưa thể dùng được ngay mà cần cấu hình.
Để cấu hình, các bạn ấn trực tiếp vào dòng chữ networking configuration ngay trên dãy IP nhé, Vultr cũng đã có hướng dẫn cho các bạn. Nhưng tất nhiên là làm theo không dễ, nên hôm nay mình hướng dẫn từng bước cụ thể cho các bạn.
2. Cấu hình thêm IPv4 trên CentOS 6, 7
Hiện tại hocvps script cũng chỉ cài trên centos 7, nên mình cũng mới chỉ thêm IP trên centos 7. Với CentOS 8 thì sẽ khác nhé.
Đầu tiên, các bạn đăng nhập vào VPS bằng tài khoản root.
Mở file IP chính:
nano /etc/sysconfig/network-scripts/ifcfg-eth0
Các bạn xóa toàn bộ nội dung file cũ đi, nhớ copy ra bên ngoài để dự phòng trường hợp xấu thì backup lại nhé. He he. Rồi copy toàn bộ nội dung mà Vultr hướng dẫn nhé. Nhưng các bạn đối chiếu với các dòng dưới đây của mình. Cứ đủ dòng là được. Các bạn thông cảm mình phải che IP của mình lại kẻo làm sao thì mệt.
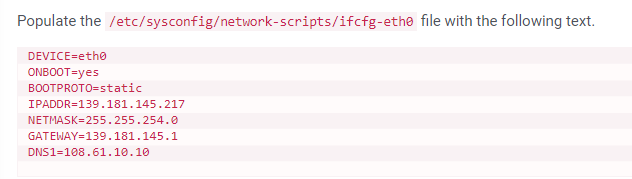
DEVICE="eth0"
ONBOOT="yes"
BOOTPROTO="static"
IPADDR=139.181.145.217
NETMASK=255.255.254.0
GATEWAY=139.181.145.1
DNS1=108.61.10.10
Chạy lệnh:
ifup eth0
Các bạn tạo file IP phụ thứ nhất bằng lệnh:
nano /etc/sysconfig/network-scripts/ifcfg-eth0:1
Sau đó, các bạn copy toàn bộ nội dung mà Vultr hướng dẫn, tương tự như dưới đây của mình:

DEVICE=eth0:1
BOOTPROTO=static
IPADDR=45.77.178.194
ONBOOT=yes
Các bạn chạy lệnh kích hoạt IP:
ifup eth0:1
Theo như lý thuyết thì các bạn có thể thêm nhiều IP với việc tạo thêm các file eth0:1, eth0:2,…
Các bạn tạo thêm file route-eth0 bằng lệnh:
/etc/sysconfig/network-scripts/route-eth0
Với nội dung như Vultr cho nhé, vì mình không biết của mình có khác các bạn hay không. Đây là của mình, nếu các bạn cũng thế thì copy vào thôi.

169.254.0.0/16 dev eth0
Cuối cùng chạy lệnh reset:
service network restart
Không rõ lắm vì sao, nhưng sau đó mình có reset lại toàn bộ VPS thì các website chạy trên 2 IP của mình vào ngon lành luôn.
Việc thêm website vào IP mới các bạn chỉ cần trỏ tên miền vào IP mới, sau đó dùng lệnh để thêm tên miền như bình thường.
Chú ý: việc cài đặt SSL Let’s Encrypt các bạn đăng nhập lại putty bằng IP mới, vẫn tài khoản root/passwords như cũ nhé. Sau đó mới tiến hành cài đặt. Vì lúc này tên miền đang ở IP mới mà.